押さえておきたい専門用語
イラストレータを使う前に知っておきたい用語があります。印刷会社の担当者と話をする場面で、当たり前に飛び交う用語があります。気の利いた担当者なら専門用語をお客様がわかるように翻訳してもらえますが、中々、翻訳しにくい用語もあります。事前に知っておけば理解度も進むので、ここでは基本の知っておきたい用語を解説します。
■トンボ
トンボはシールサイズを示す目印です。別名トリムマークとも呼びます。シール印刷の場合、四角形でも角型ではなく角丸にしたり、円形や変形のカットもあるので、トンボは形状を指示する役割は果たしません。あくまで縦横のサイズやデザイン配置の目印とお考えください。
■カットパス
シールをカットする位置や形状を表す用語です。シール印刷はカットを伴うことが多く、この指定を怠ると希望の形状にカットされない場合があります。指定方法は実線で設定、もしくはガイドと呼ばれる線で設定することが多いです。ガイドについては後ほど説明します。
■ガイド
上記で説明したトンボやカットパスは実際には印刷しないものです。間違って印刷されないように位置関係や形状を指示するものがガイドとなります。ガイドは実線などで制作したオブジェクトを指定して「表示メニュー>ガイド>ガイドを作成」で設定できます。
■アウトライン
イラストレータ上で文字を入力するとテキストとして扱われます。このテキストをオブジェクト化する作業をアウトライン処理(アウトライン化)と呼びます。ご自身のイラレ環境で使用したフォントが印刷会社側で取り扱いのないフォントである場合、入力した文字は別フォントに変換されてしまいます。テキストをオブジェクト化することでイラレ環境を問わず、同じデータを共有することが可能となります。アウトライン処理はテキストだけでなく実線などに設定しておく場合もあります。例えば1ポイントの実線を使ったデータを縮小した場合、アウトライン処理されたオブジェクトは綺麗に縮小されますが、未処理の実線だけは1ptが保持された状態となります。
■CMYK
印刷で使用する基本の配色です。C(シアン)、M(マゼンタ)、Y(イエロー)、K(ブラック)を表します。ご家庭用のプリンターもCMYKインクが基本なので、身近な言葉ではないでしょうか。CMYKとは別にRGBと呼ばれる用語もあります。こちらは印刷ではなくモニター上のカラーを表す用語です。
■塗り足し
塗り足しは背景デザインをフチ無しで印刷したい場合に設定します。シールのカット作業はコンマ数ミリレベルでズレが生じることがあります。背景に黒の印刷をしてロゴだけ白のロゴシールを作る場合、シールサイズで背景の黒を設定するとカットがズレた場合にシール素材の地色(白い素材なら白)が出てしまいます。これを防ぐ為、背景色をシールサイズよりも大きく設定することを塗り足しと呼びます。
制作作業をはじめる前の注意
制作作業前にやっておいた方が良い作業があります。
■ファイルに名前をつけて保存する
イラストレータを開いて作業を進める前に、まずデータファイルに名前を付けて保存しましょう。こまめに保存することで、作業途中で間違えてイラレを閉じてしまった場合でも、ゼロからの作業になることを回避することができます。
保存するファイル名称は半角英数字を使いましょう。日本語名称で保存した方がわかりやすいのですが、ファイル名称に機種依存文字が使われている場合、別PCでファイルを確認すると文字化け状態になります。PC環境に左右されないためにも半角英数字でファイルに名前をつけてください。
■色調モードをCMYKにする
モニターとカラーパレットの色調モードをCMYKに設定してください。RGBモードで制作したデータを途中で変更したりすると、思わぬ色に変換されることがあります。イラレ初心者の方はCMYKモードのみを使うことでリスクを回避することができます。
課題データの制作
基本的な注意点や設定を済ませた段階で制作していましょう。
今回は下記のようなデザインを制作することで話しを進めます。
イメージは手作り雑貨のお店(店名はKURURI)で使うショップシールです。

50mm×50mmの正方形で背景黒、ロゴは白のシールを作ります。わかりやすいようにアートボードのサイズはA4横向きで設定します。まず左側のツールバーから長方形ツールを選択します。長押しすると他形状もでてきます。中には角丸長方形ツールもありますが、ここでは通常の長方形ツールを選択してください。
アードボード上で左クリック(Winの場合)するとサイズ指定できます。ここに幅(W)と高さ(H)にそれぞれ50(mm)と入力してください。アートボード上に50mm角正方形が現れます。
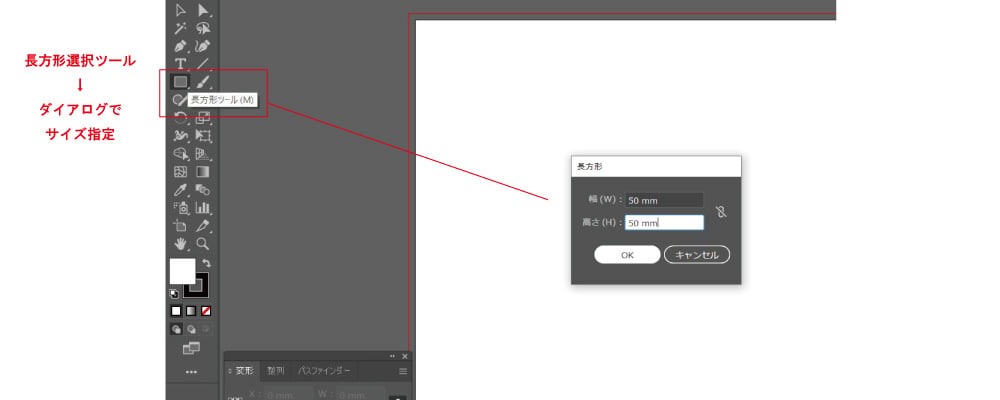
一旦、正方形の状態で置いておきます。次に店名を入力します。ここでは「HAND MADE SHOP」で改行、2行目に「KURURI」と入力します。書体は適当でOKです。入力したら文字パレットを表示(ウィンドウメニュー>書式>文字)させてください。まず入力したテキストを選択した状態で段落タブの中央揃を反映させてください。その後に文字タブから任意のフォントを選択してください。課題ではImpactにしています。
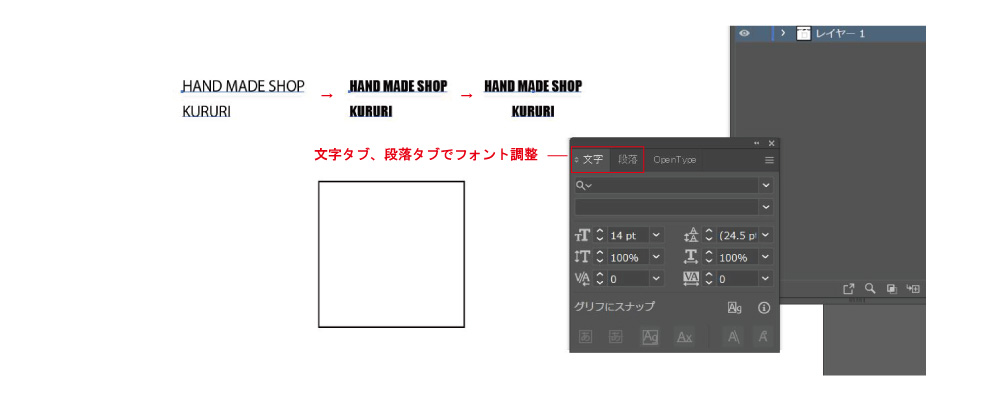
次に正方形とテキストを選択した状態で選択パレットを表示(ウィンドウメニュー>整列)させてください。整列タブを使って水平方向と垂直方向をそれぞれ中央で指定します。これで正方形の中に文字が上手く配置されます。配置されたら文字パレットを使ってテキストサイズを微調整してください。
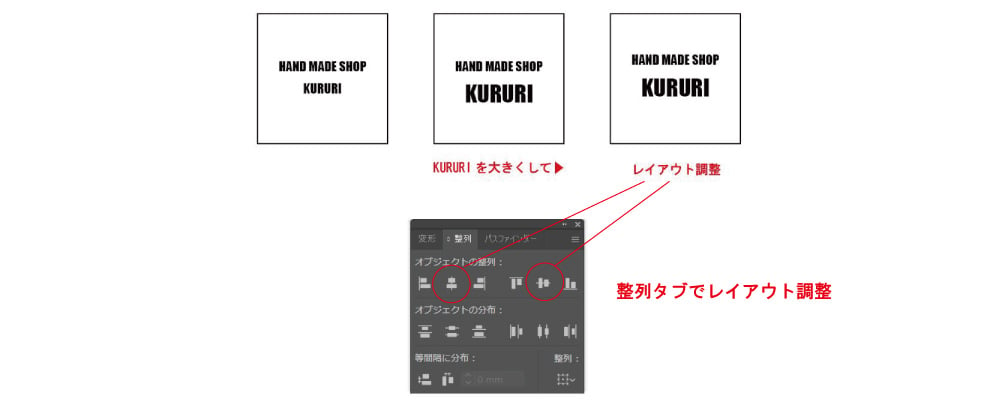
サイズ調整が終わればテキストをアウトライン処理してオブジェクト化させます。テキストを選択した状態で書式メニューからアウトラインを作成で処理できます。
次に整列パレットを使ってアウトライン処理したオブジェクトを正方形の中に天地左右均等に整列させてください。テキスト状態の時とややズレがあります。
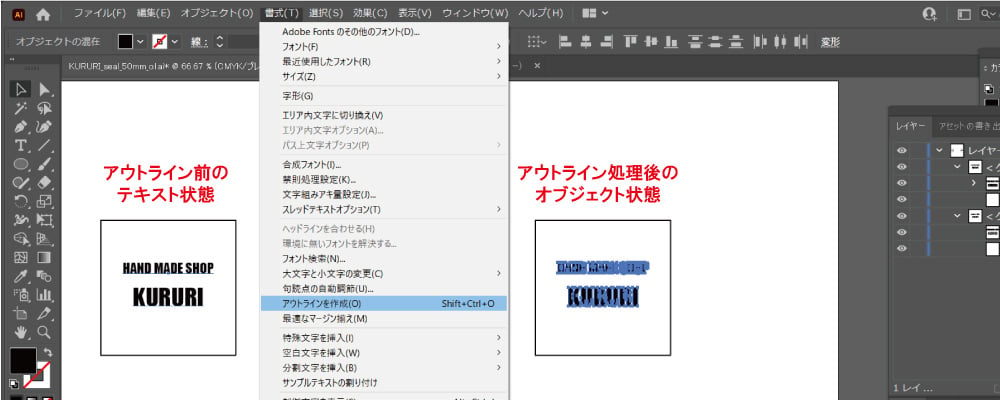
ここまで終われば配色を設定します。背景正方形だけを選択した状態でカラーパレットを使ってK100%にしてください。この際に線色は無地に変更します。同じ手順でロゴオブジェクトは白にします。

これでシールデータらしくなりましたが、まだトンボ(トリムマーク)設定と塗り足しとカットパス(ガイド)設定が残っています。トンボ(トリムマーク)はオブジェクトを選択した状態でオブジェクトメニューからトリムマークを作成で設定できます。
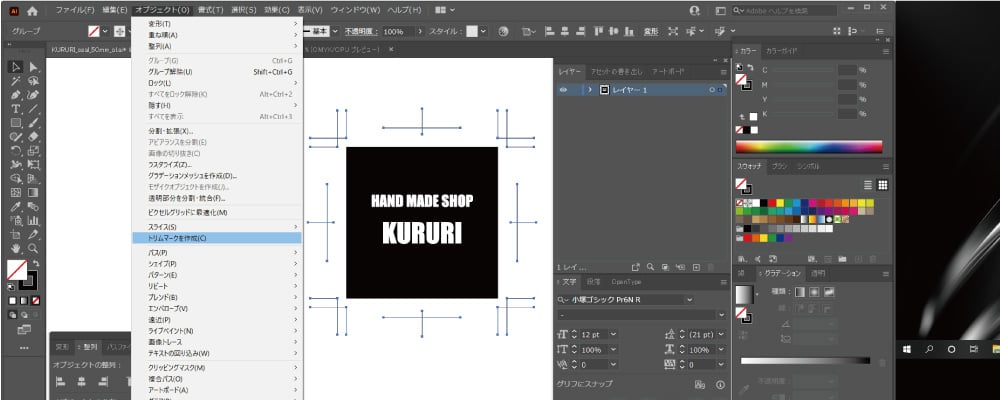
最後に塗り足しとカットパスを設定します。カットパスは背景黒のカットパスと同じオブジェクトを作って同じ位置の最前面に配置します。最前面の正方形を選択した状態で表示メニュー>ガイド>ガイドを作成で設定できます。塗り足しは背景黒のオブジェクトを選択した状態で変形パレット(整列パレットについています)を使ってサイズを55mm×55mmに変更します。天地左右に各2.5mmの塗り足しを付けます。これでカットにズレが生じても背景の黒色が途切れることはありません。塗り足しサイズはシール印刷会社により異なりますので、都度、確認しましょう。
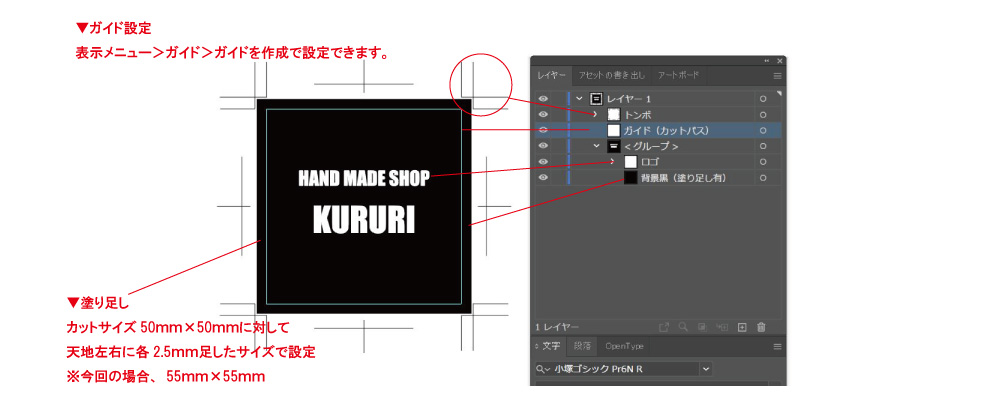
作業は以上となります。
作業後の注意点
作業が終われば必ず保存を忘れないようにしましょう。作業途中であってもこまめに保存することをお勧めします。保存する場合、イラストレータのバージョン選択ができます。シール印刷会社によって対応しているバージョンが異なる場合がありますので事前に確認しておきましょう。
 まとめ
まとめ
イラストレータの使い方自体はWEBサイトで検索すれば該当する内容の記事が見当たると思います。しかしシール印刷の場合、チラシやポストカードの印刷と違い、カットが必要なこともあり一般論が当てはまらないこともあります。使い方に不安がある方はイラストレータ自体にもチュートリアルがあるので是非、活用してください。慣れれば慣れるほど、デザインの幅が広がります。